Dashboard for Coach and Club manager
Dashboard is the main Staminity view for a coach or a club manager.
The dashboard displays one training week of all the coach’s athletes or of all the club’s athletes. With its help, you can provide control over the week plan’s execution by the athletes and also create a plan for a week.
How to open the dashboard
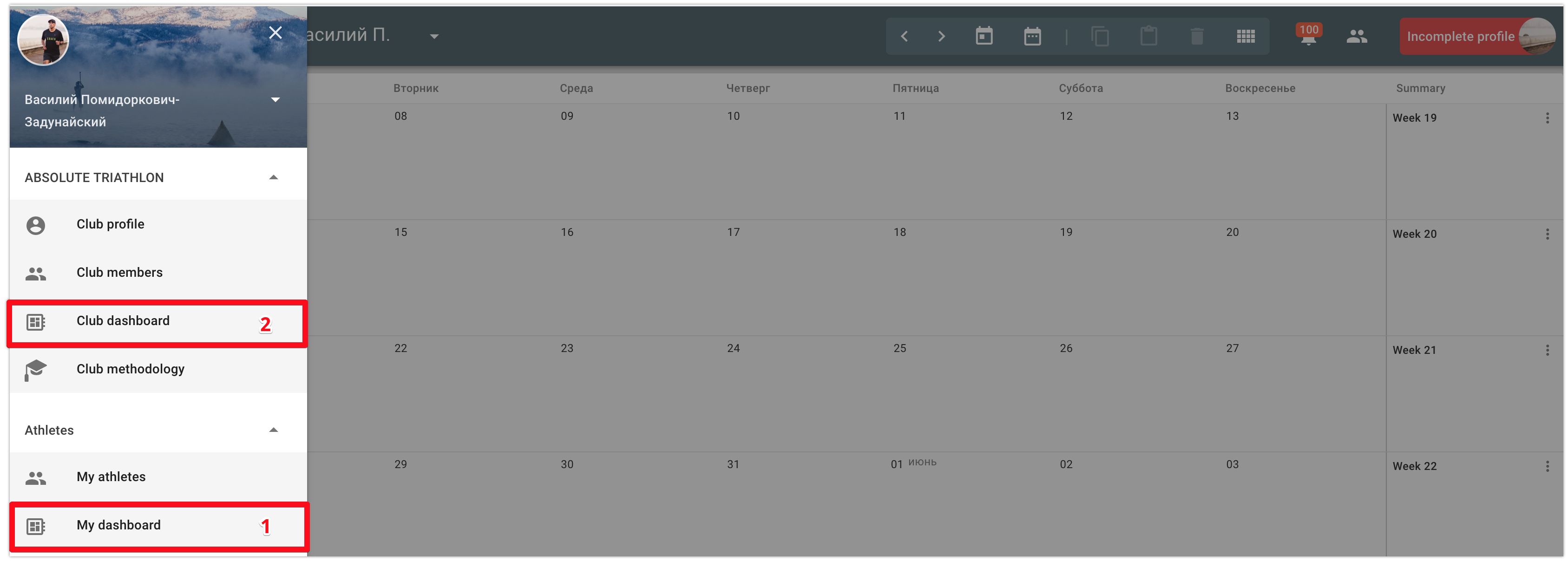
1 - Coach dashboard is available for Staminity users with enabled “Coach” tariff. These users can proceed to it by following the link "My dashboard" on the left menu of the application in the “Athletes” section. The coach dashboard displays all the coach’s athletes, both the ones that are working with him directly and connected to him through the club.
2 - Club dashboard is available for Staminity users with enabled “Club” tariff and for club coaches with an assigned “Administrator” role. A link to the "Club dashboard" is located on the left menu for the chosen club.
The club dashboard displays all the club members with an assigned “Athlete” role.
In their dashboard, both coach and club manager can review the details of each planned or completed activity, event or competition.
Dashboard navigation
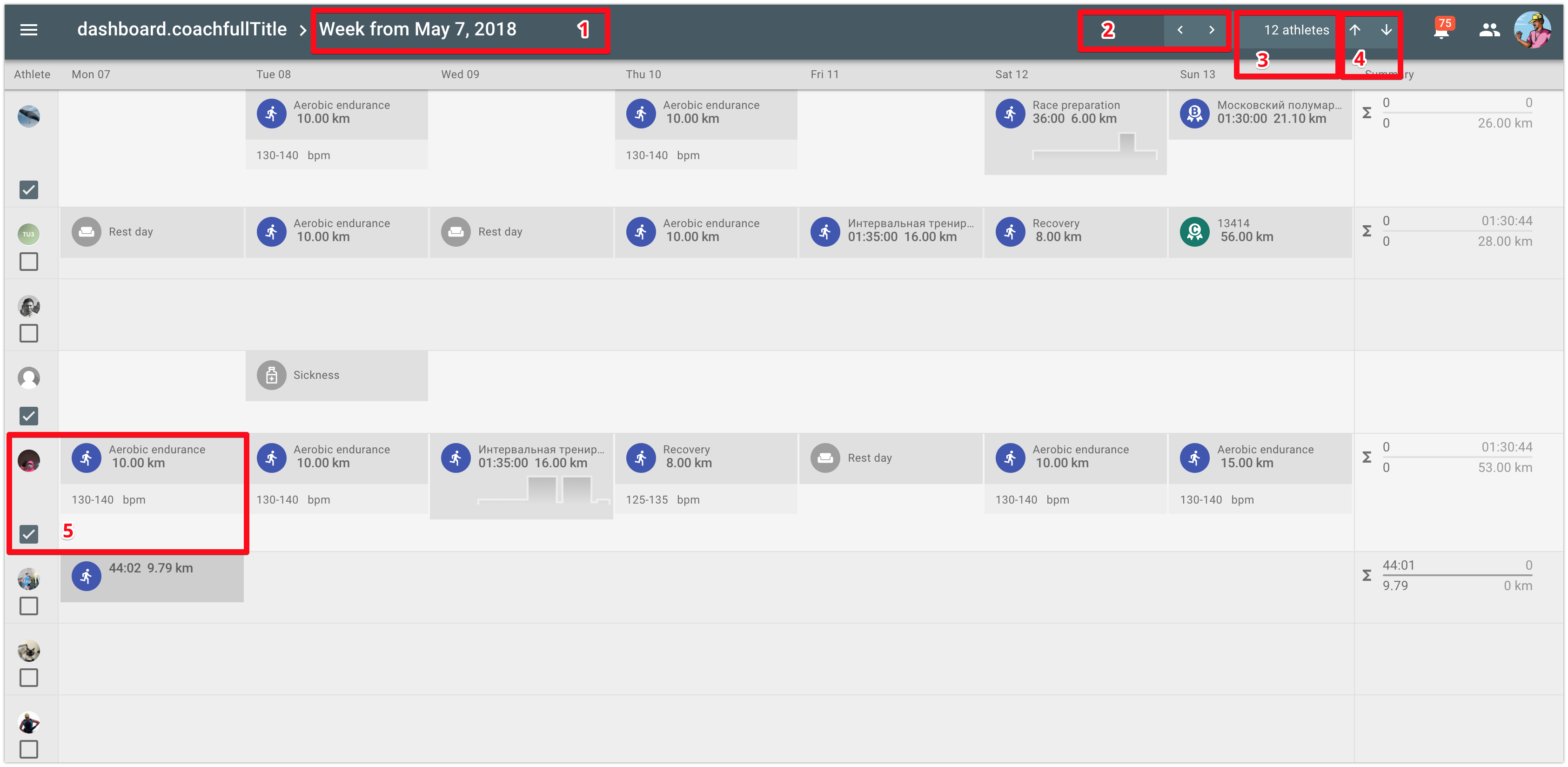
- 1 - start date of the displayed week;
- 2 - switch between weeks: next/previous;
- 3 - athletes’ filter for the coach. By clicking on the filter you can check the athletes to be displayed. The applied settings are saved for the specific computer.
- 4 - change the athletes’ order. To move a line with the required athlete up or down the list, you need to place a check mark on it and then move it to the needed place by clicking on the buttons (4).
- 5 - mark an athlete. Entries in the training week for the marked athlete are displayed more detailed. Besides, there are actions in the dashboard available for them.
Actions in the dashboard
With the help of dashboard the coach can:
- plan an activity or competition, create an event;
- change the activity’s date to the required;
- copy/paste one or several activities;
- delete one or several activities.
To carry out the required actions, place a check mark on one or several athletes. Then, when you move the mouse cursor to the selected day, the following buttons become active:

- 1 - add an entry: activity, event, competition
- 2 - mark a day
- 3 - context menu of the day. Access to the following actions: Copy, Paste, Delete.