How to complete an activity
In Staminity an activity can be marked as completed in the following ways:
- Automatically after uploading the completed activity;
- By setting actual values manually in planned activity;
- By merging actual and planned activities
Automatic upload of completed activities
It is a recommended mode. You can set up automatic synchronization of activities and all the activities, recorded by your sports watches or by an application in your smartphone will be uploaded to Staminity and matched with the planned ones.
The rules of activities’ matching:
- each completed activity that is uploaded to Staminity compared with all planned activities of the day;
- if the given activity more accurately corresponds to a plan and this planned activity already has a merged completed activity, then the new completed activity ousts the previous one and merges with the plan.
For example, you had a half-marathon planned for today and at first you ran 2 km as a warm up and then you ran 21 km. The warm up will be the first one to be uploaded to Staminity and it will be matched with the plan. But the moment the completed half-marathon activity is downloaded, everything will fall into place: the planned half-marathon will be matched to the completed one, and the warm up will be displayed separately, without a plan.
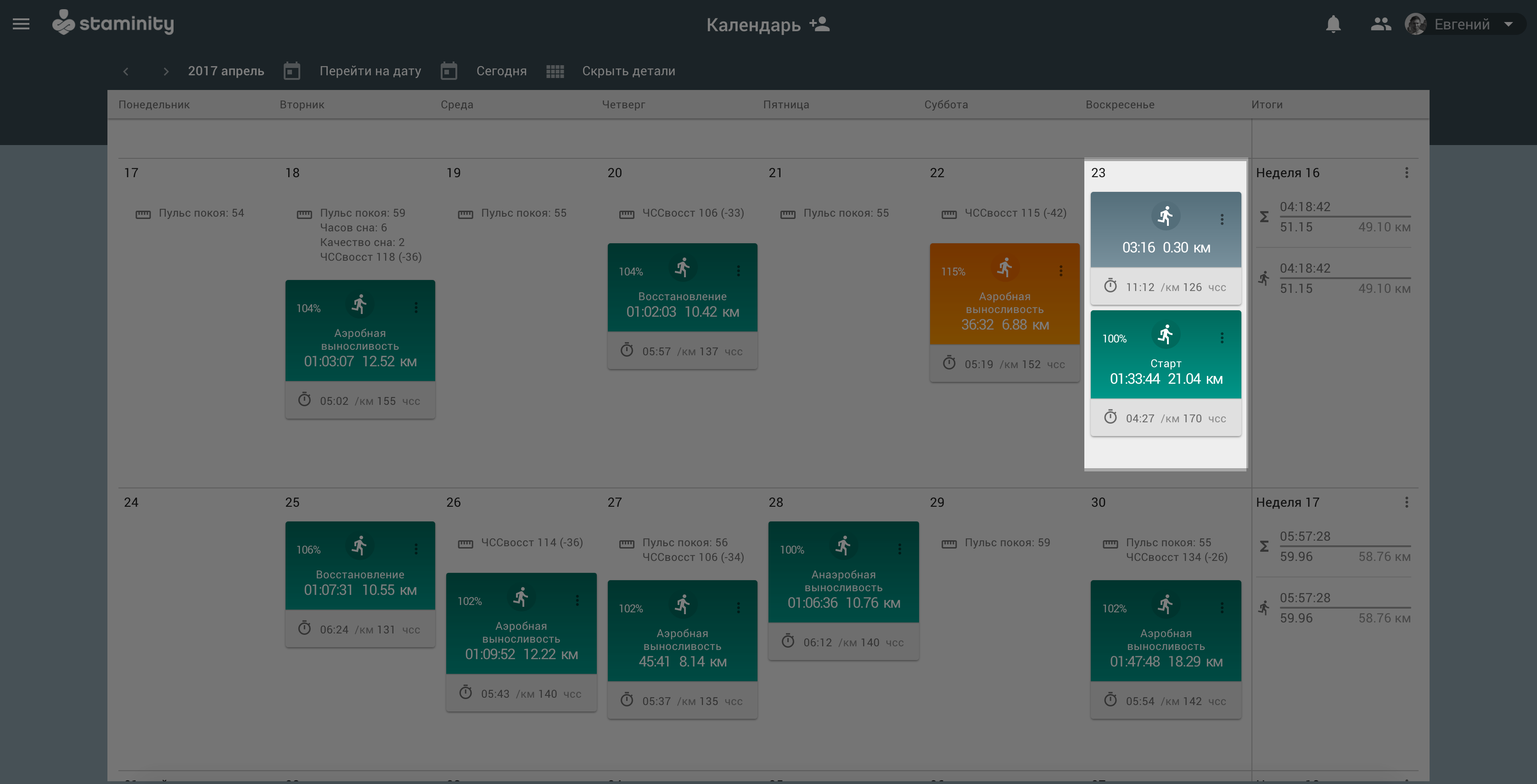
Set actual values manually in planned activity
The actual values can be set manually for any activity. This option will be in handy if you have completed strength training without recording a track, if you have forgotten to activate the application in your smartphone or if your watches’ battery has run low.
In order to set actual values manually:
- open an activity;
- click on “Edit”;
- fill in total actual duration or distance and intensity (optional);
- leave a comment for the coach (optional);
- don’t forget to save changes.
Your coach will receive a notification on the completed activity.
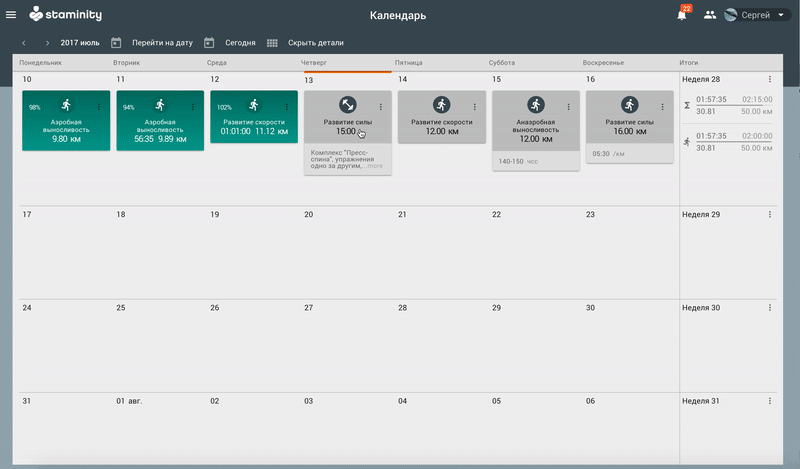
Merge completed activity with planned one
If the planned and completed activities have been matched incorrectly, at first you need to split activity into planned and completed and then merge the completed activity with the corresponding planned one.
- Split activity into planned and completed. You need to choose “Split plan and actual data” in activity menu in calendar or in context menu in Activity. After that two activities appear in your calendar:
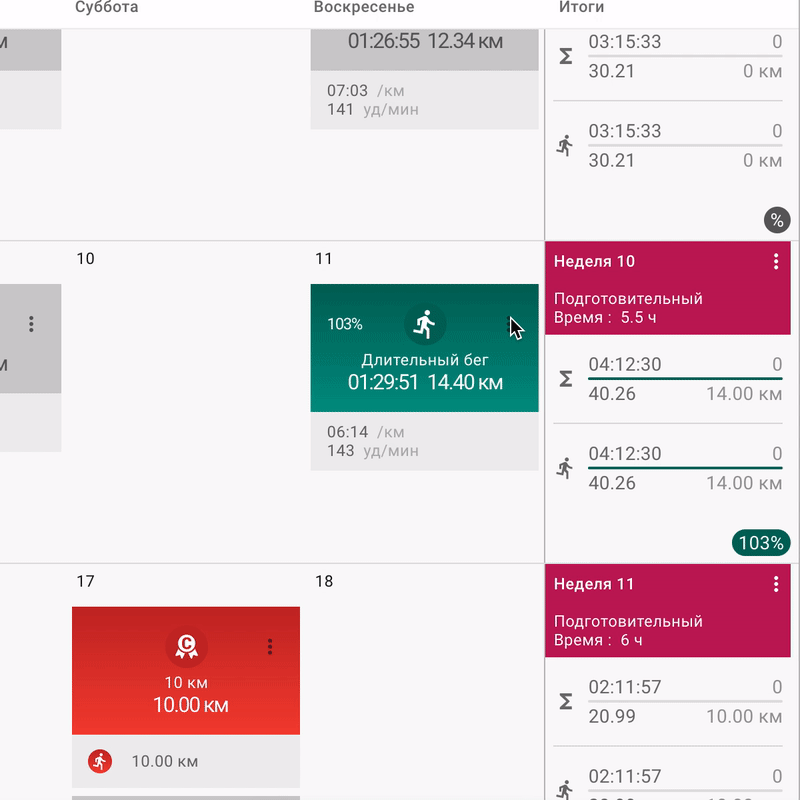
- Merge planned and completed activity. When the required planned and completed activities are standing separately, they can be matched. In order to do it, just drag one activity on another:
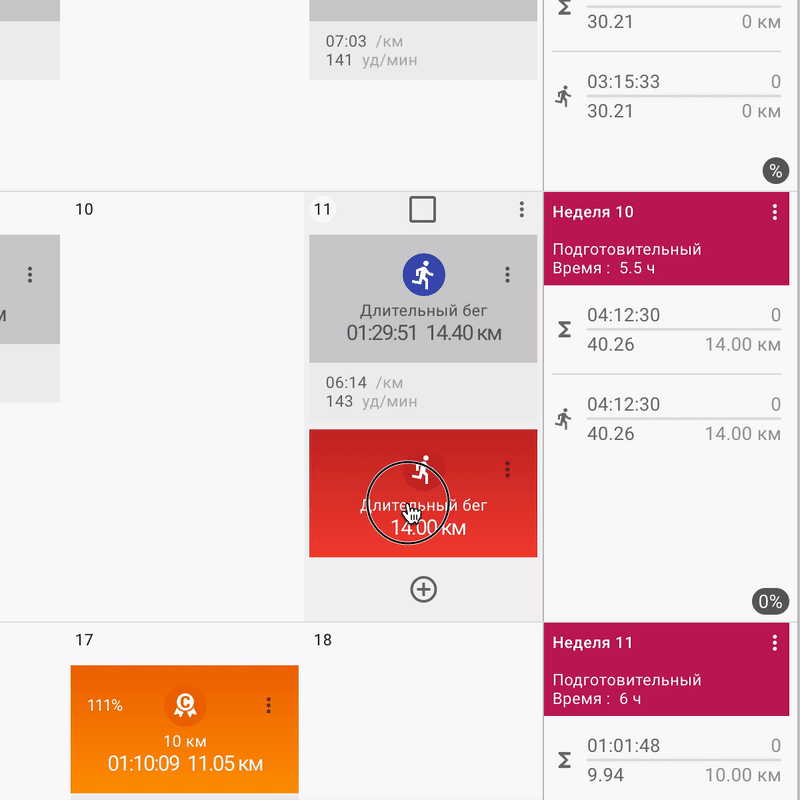
Please note:
- Matched activities should have the same sport;
- It is not possible to change the date for completed activity.