For an athlete: How to use a training plan
- Advantages of training according to a plan in Staminity
- How to purchase a training plan
- How to start using a plan
- How to remove plan assignment and delete activities from the calendar
Training plan in Staminity - it is convenient
Staminity is a professional platform designed for supporting training process in cyclic sports.
That's why unlike a plan presented on a paper, in a spreadsheet or in a file, it is much more convenient for athletes to train according to the plan in Staminity:
Training calendar is always at your disposal and you can access it both via desktop and via iOS and Android mobile apps. If needed, Staminity calendar can be integrated with Google calendar, Outlook, and other calendar apps;
Completed activities are automatically downloaded and compared with a plan;
The system evaluates the correctness of the activity's performance;
Detailed information on every completed activity as well as reports on the whole training process are available;
In order to work according to the plan, athletes don't need to enable a paid tariff, they can use Staminity app on the desktop and smartphones for free. The paid Premium tariff provides additional possibilities for analyzing activities.
Training calendar
Analysis of a completed activity
How to purchase a training plan
1.You can select a suitable training plan in the Training plans store. In order to proceed to the Store:
- Select the "Training plans" item in the menu to the left if you use Staminity via mobile app;
- OR open the "Plans store" link located on the main page of the website https://staminity.com
- OR follow the link: https://staminity.com/training-plans-store?state=store
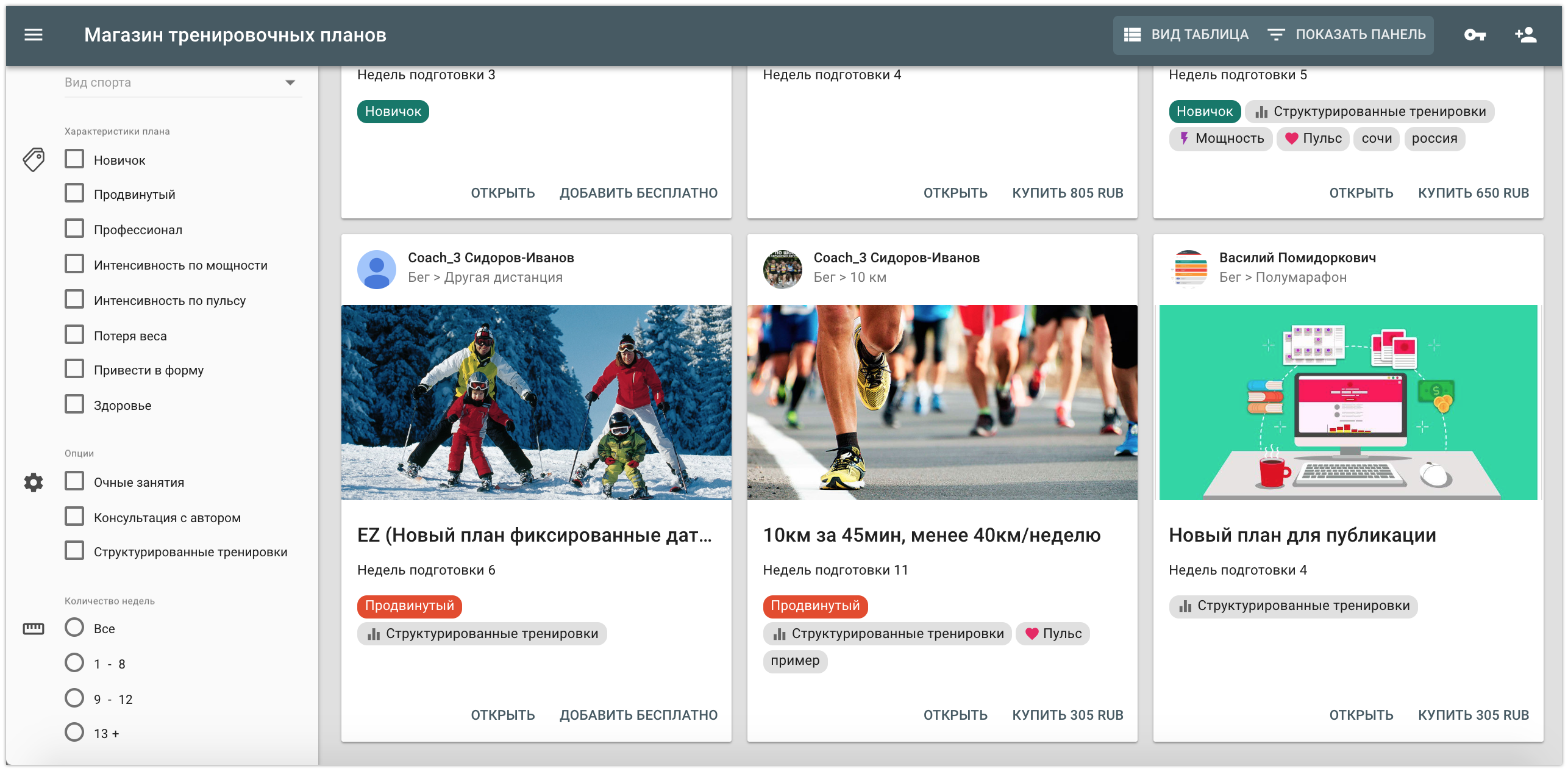
If needed you can filter the available plans by selecting one or several attributes on the panel located to the left.
2.Study the offered plans by familiarizing with detailed information provided on the plan page and information about plan Author.
3.In order to purchase a plan:
- for free plans you need to click on the "Take for free" button in the Store or on the plan page;
- for paid plans - click on "Buy".
4.Study the Training plans purchase policy and terms of the Agreement between the training plans Author and the plan Acquirer. In order to purchase a plan, you have to confirm your consent with terms of these agreements.
Please note:
Staminity provides a platform for creating and promoting plans (for Author) and training according to the plan (for Acquirer), but the Author of the plan bears full responsibility for description and content of the training plan.
If you have any questions related to the content of a particular plan, you need to contact the plan Author directly.
5.You can pay for a training plan using your bank card.
6.The purchased plan will appear on the "Purchases" tab in the Store.
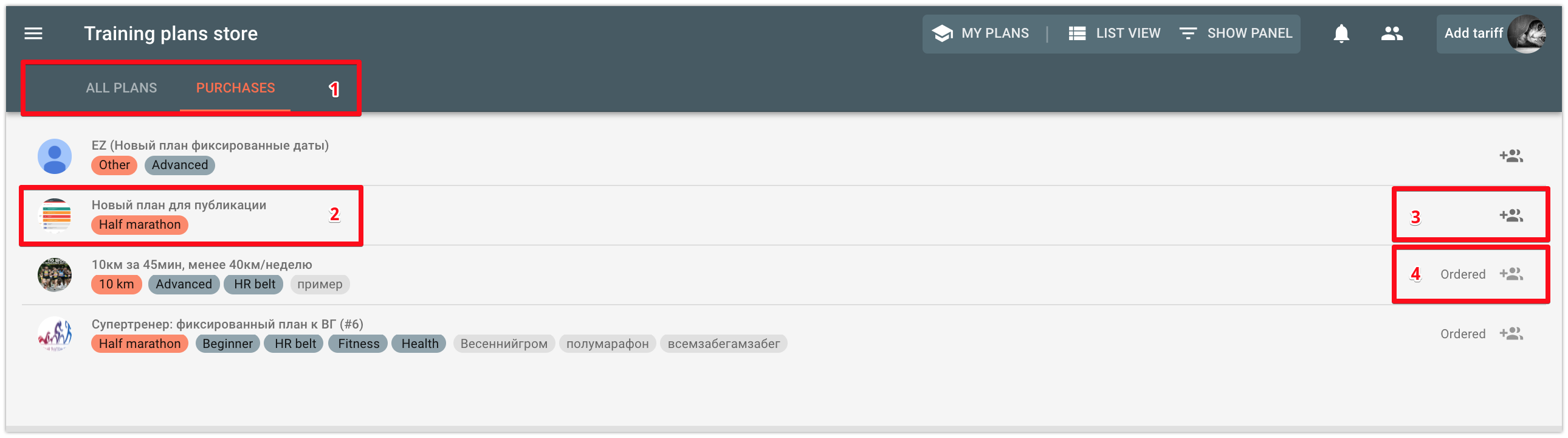
In this window:
1 - You can switch between tabs "All plans" and "Purchases". On the "All plans" tab you can view all available plans published by Authors in the Store, and on the "Purchases" tab - plans that can be used by the user.
2 - Training plan. If you click on the plan name, the plan page will open.
3 - Button "Assignments", it enables to assign the plan to required dates or remove the assignment.
4 - "Ordered" status of the plan means that information about the payment is in processing. You can't assign a plan with "Ordered" status.
How to start using a plan
In order to start training according to the purchased plan, you need to assign it to required dates. By doing so all items of the plan will appear in your training calendar.
To assign a plan you need to open "Training plans" - "Purchases" view and click on the button "Assign" (button [3] \ on the image above).
By default, the system will offer you to use a plan:
- Starting from the next week, if the plan doesn't have fixed dates;
- Starting from the plan dates, if the plan has fixed dates.
But you can always change parameters offered by the system by default.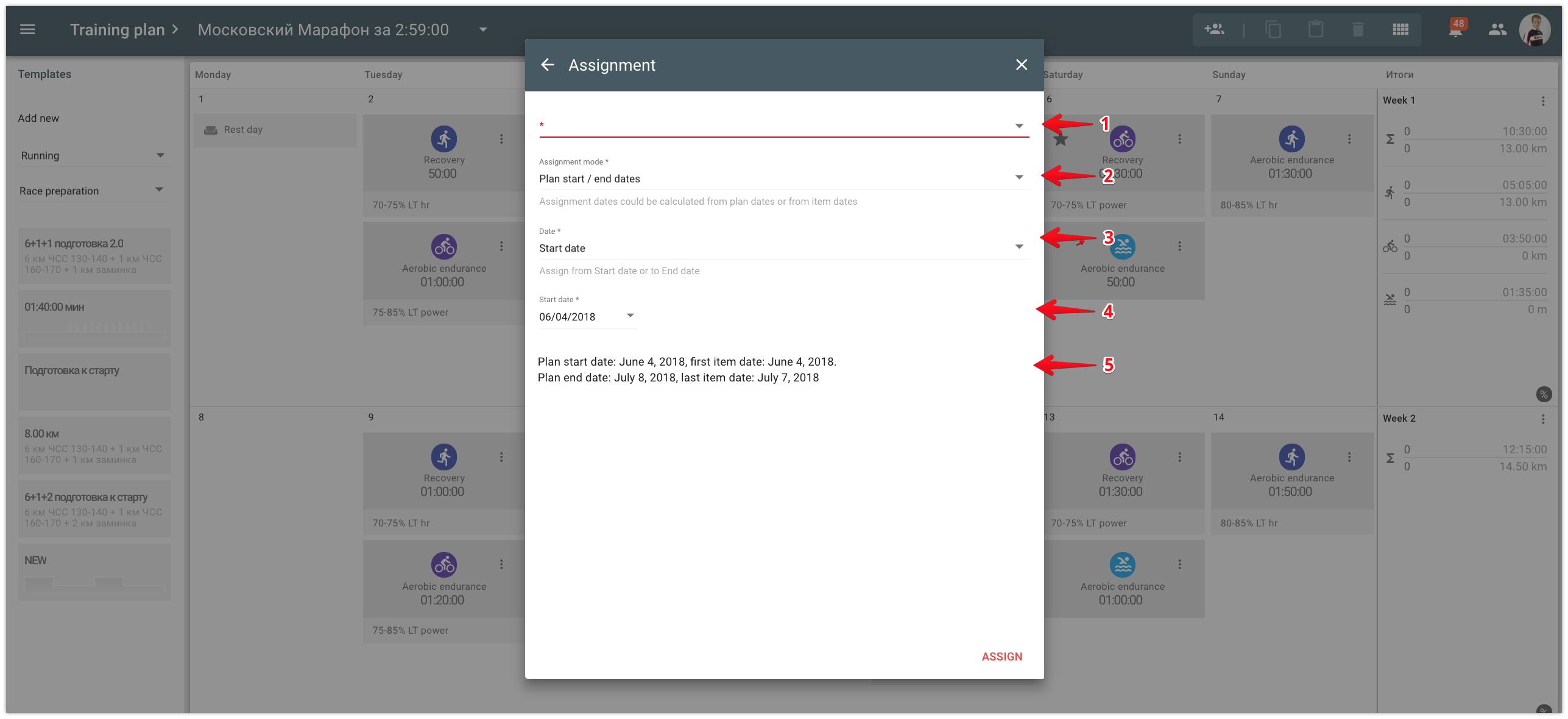
- 1 - Your first name and last name for plan assignment. The purchased plan you can assign only to yourself,
- 2 - Assignment mode, which determines the method of assignment dates calculation. You can select assignment in the plan dates or in the item (events, activities, competitions) dates. A block with dates calculation [5] in the assignments card will help you to choose the mode you need.
- 3 - Start date and end date of assignment. Date selection will help you to apply the plan either starting from a specific date or till a specific date..
- 4 - Set a date:
| Date | Description |
|---|---|
| Plan start date | The first day of the week starting from which the plan items will appear in the athlete's calendar |
| First item date | Date of the first plan item displayed in the athlete's calendar. It differs from the plan start date if the first activity is planned not on the first day of the week |
| Last item date | Date of the last plan item displayed in the athlete's calendar. It differs from the plan end date if the last activity is planned not on the last day of the week |
| Plan end date | The last day of the week in the athlete's calendar when the training plan will end |
- 5 - block with dates calculation, to help you check the correctness of the assignment dates
Important features of the plan assignment:
Activities from the plan cannot be created on the past dates in your calendar. If you set such dates so that all plan activities or part of them are assigned on the past dates, then they won't appear in your calendar.
A plan can be assigned several times. You can easily assign plan several times to different dates.
How to remove plan assignment and delete activities from the calendar
In the assignments window you can always check when the given plan has been assigned:
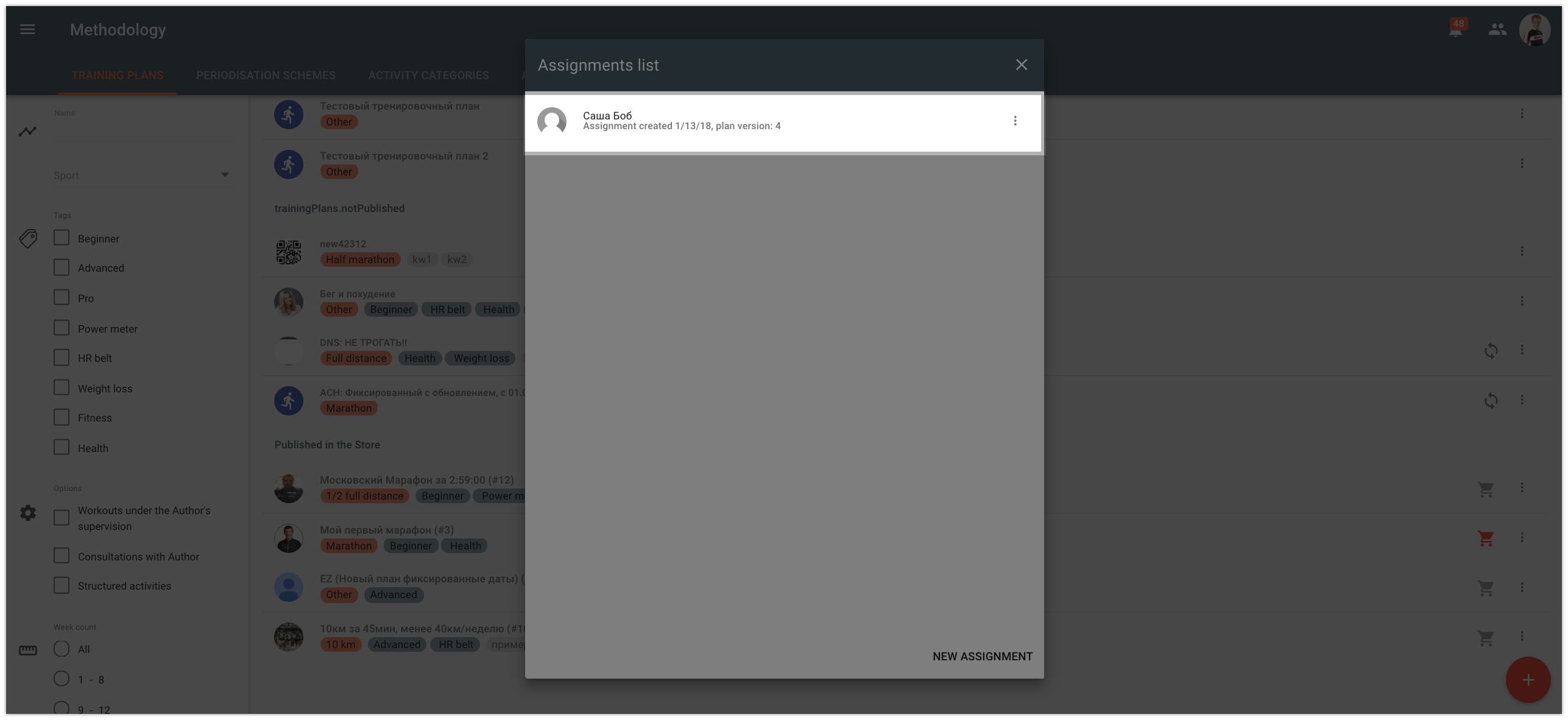
In order to view detailed information on plan assignments, dates and modes of assignment, click on the assignments line.
In order to remove the assignment, go to the assignments context menu and select the "Remove" option.
After that, all uncompleted activities within the plan will be removed from your calendar.