Управление тренировочными планами
Просмотр, создание и изменение тренировочных планов доступно только пользователям с заполненным профилем тренера
В этой статье:
- Просмотр тренировочных планов
- Создание тренировочного плана:
- Запланировать тренировки, события, соревнования в плане
- Присвоить план спортсменам
- Отменить присвоение
- Публикация плана в магазине
- Публикация обновлений плана в магазине
- Снятие с публикации
Просмотр тренировочных планов
Для управления тренировочными планами перейдите в раздел "Методология" - "Тренировочные планы"
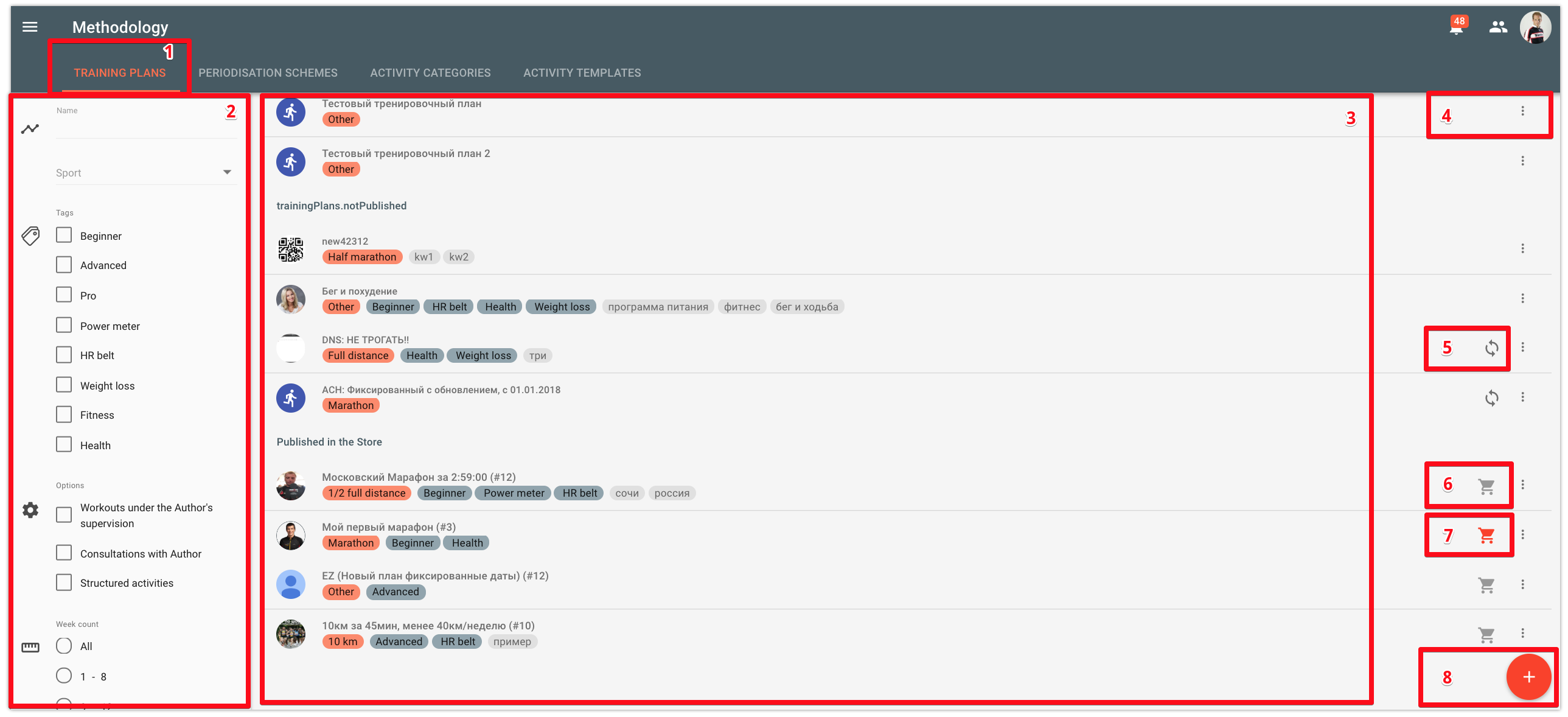
В окне отображаются созданные ранее тренировочные планы и доступны функции фильтрации планов, создания новых и управления существующими планами.
Структура окна:
- 1 - Вкладка "Тренировочные планы" в Методологии. На других вкладках доступно управление схемами периодизации, категориями и шаблонами тренировок. Описание работы с данными разделами приведено в соответствующих разделах справки.
- 2 - фильтр планов. Позволяет выбрать только нужные тренировочные планы.
- 3 - список тренировочных планов. Планы сгруппированы по признаку публикации в Магазине.
- 4 - контекстное меню плана для доступа к функциям: "Запланировать тренировки", "Управлять присвоениями", "Публикация плана", "Предпросмотр плана в магазине" и "Удаление плана".

5 - признак обновляемого плана. Подробнее о типах планов см. в статье;
6 - признак публикации тренировочного плана в Магазине;
7 - признак наличия изменений в опубликованном плане. Отображается, когда текущая версия плана отличается от версии, опубликованной в Магазине планов.
8 - Кнопка создания плана.
Создать тренировочный план
Для создания тренировочного плана перейдите в раздел "Методология" - "Тренировочные планы" и нажмите кнопку "Добавить" [8].
В окне добавления тренировочного плана несколько вкладок.
- Вкладка "Основные параметры" доступна всегда,
- вкладки "Магазин", "Описание" и "Примеры" доступны только для планов, предназначенных для публикации.
Вкладка "Основные параметры"
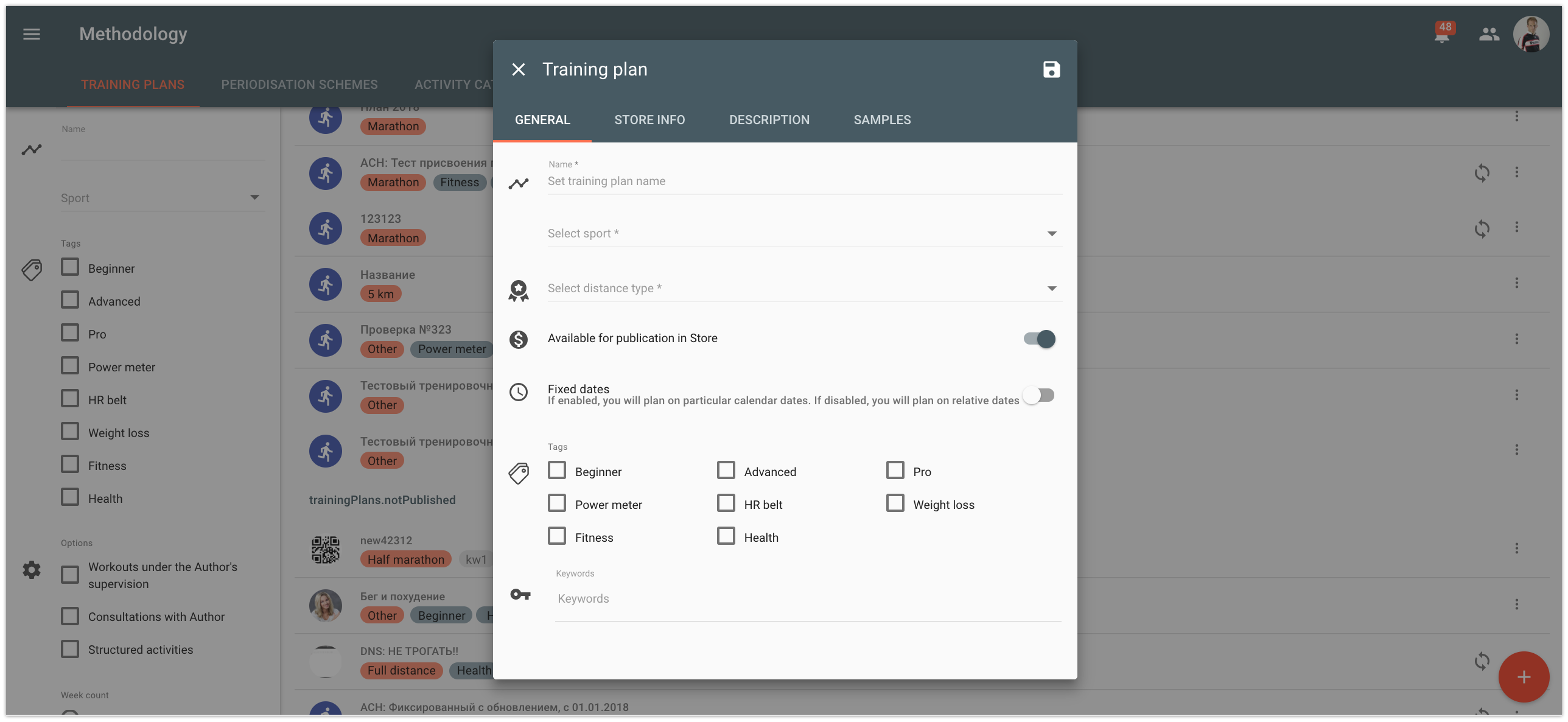
Укажите на вкладке:
- Название плана
- Вид спорта, для которого предназначен тренировочный план;
- Тип дистанции, к которой выполняется подготовка в плане;
- План для публикации. Включите этот признак для планов, которые вы хотите публиковать в Магазине планов;
- Фиксированные даты. Включите признак для создания плана с фиксированными датами и выключите для планов с нефиксированными датами. Если признак не установлен, то планирование выполняется в относительных датах (Неделя 1 - День 1; Неделя 1 - День 2 и т.п.). Такой универсальный план можно применять в любые даты.
- Начальная дата плана. Для планов с фиксированными датами выберите дату начала планирования.
- Обновляемый план (только для планов с фиксированными датами). Установите признак, если хотите создать обновляемый план и транслировать обновления плана ученикам даже после присвоения.
- Характеристики плана. Отметьте признаки, которые подходят для вашего плана. Они помогут вам фильтровать планы, а для планов, выставленных на продажу, помогут покупателям выбрать нужный план.
- Ключевые слова. В дополнение к характеристикам плана вы можете указать ключевые слова. Они также призваны помочь покупателям выбрать нужный план.
Вкладка "Магазин"
доступна только для планов с признаком "Для публикации в магазине"
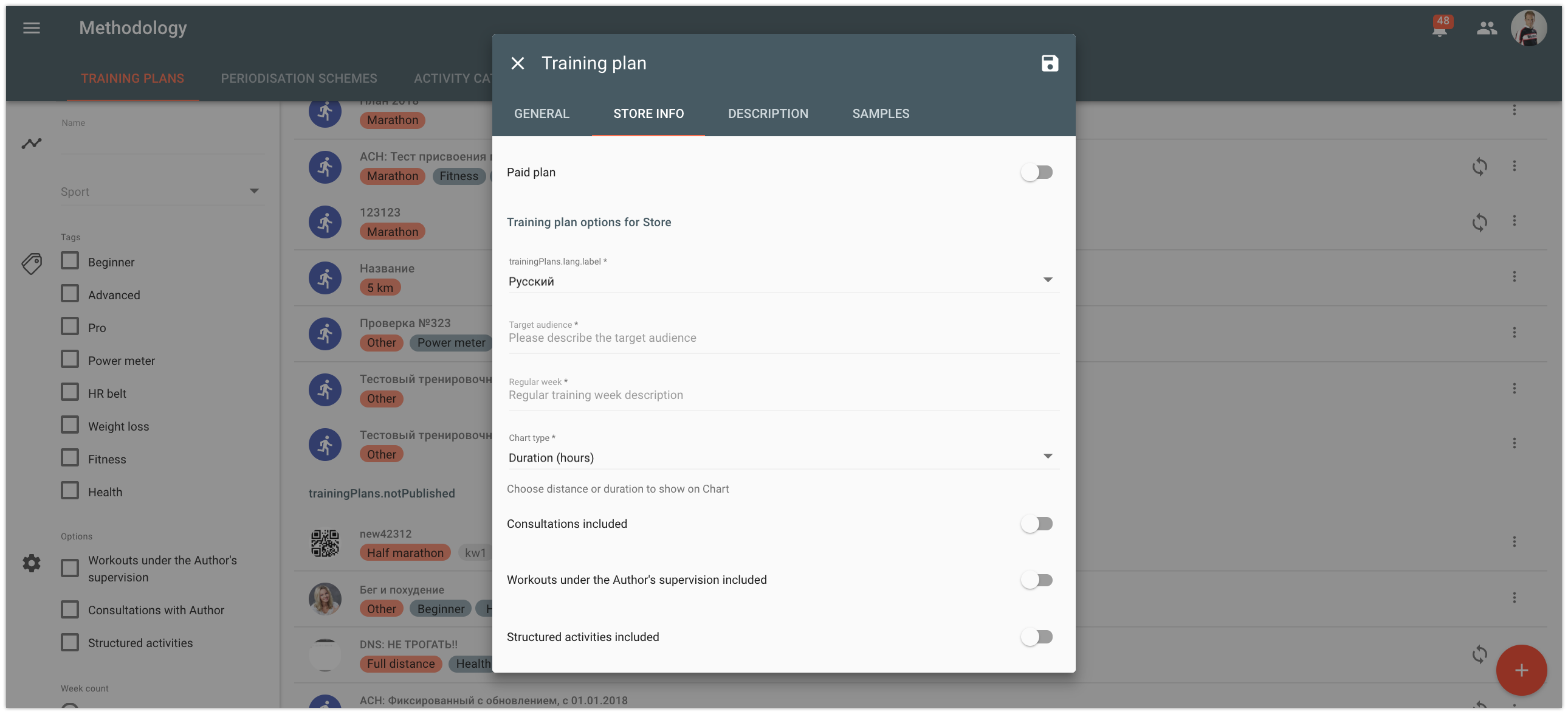
Укажите на вкладке:
Признак "Платный план". Включите для планов для продажи. Если признак включен, укажите валюту и стоимость плана. Пока доступна только валюта "Рубли", а стоимость плана необходимо указать в пределах 300 - 10 000 рублей.
Язык плана - язык, на котором автор приводит описание тренировок в плане. По-умолчанию русский.
Целевая аудитория (обязательное поле) - опишите в свободной форме, для кого предназначен данный план.
Типовая неделя (обязательное поле) - опишите в свободной форме нагрузки для типовой тренировочной недели в плане. Staminity также рассчитает и выведет на странице плана среднее, максимальное и минимальное значение по количеству тренировок, времени и расстоянию тренировок в плане, но ваше описание дополнит эту информацию.
График тренировочных объемов в плане - система Staminity автоматически рассчитывает и выводит на странице плана график тренировочных объемов. Этот график может быть выведен по времени или по расстоянию. В зависимости от вашего подхода к планированию тренировок выберите нужное значение. По-умолчанию установлено значение "По времени".
Признак "Включены консультации". Если в стоимость плана включены консультации с вами, включите данный признак и опишите как часто, и каким образом покупатель может задать вам вопрос.
Признак "Очные тренировки". Если в стоимость плана включены очные тренировки с вами, включите данный признак и опишите частоту, время и место проведения очных тренировок.
Признак "Тренировочные задания разбиты по сегментам". Если при подготовке плана вы используете структурированные тренировки, включите данный признак и опишите для покупателей, для каких тренировок вы применяете разбивку по сегментам и какой показатель интенсивности используете. Это важно сделать, чтобы покупатели планов смогли настроить значение ПАНО по данному показателю интенсивности для корректного расчета плановой нагрузки.
Вкладка "Описание"
доступна только для планов с признаком "Для публикации в магазине"
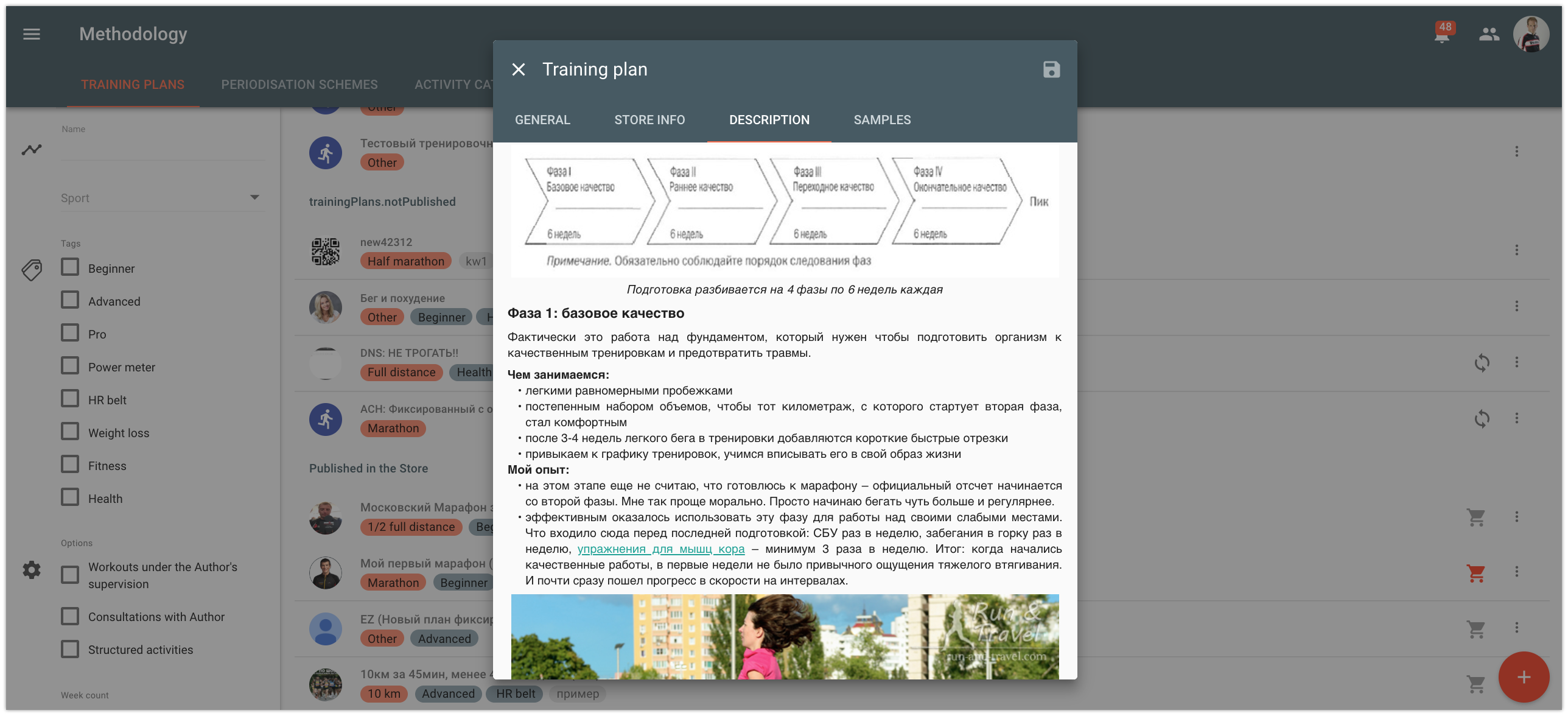
В свободной форме укажите описание плана. Для планов на продажу описание выводится на странице плана в Магазине и будет одним из основных факторов при выборе плана.
Сделайте описание запоминающимся, используйте форматированный текст, изображения, ссылки на видео.
Вкладка "Примеры"
доступна только для планов с признаком "Для публикации в магазине"
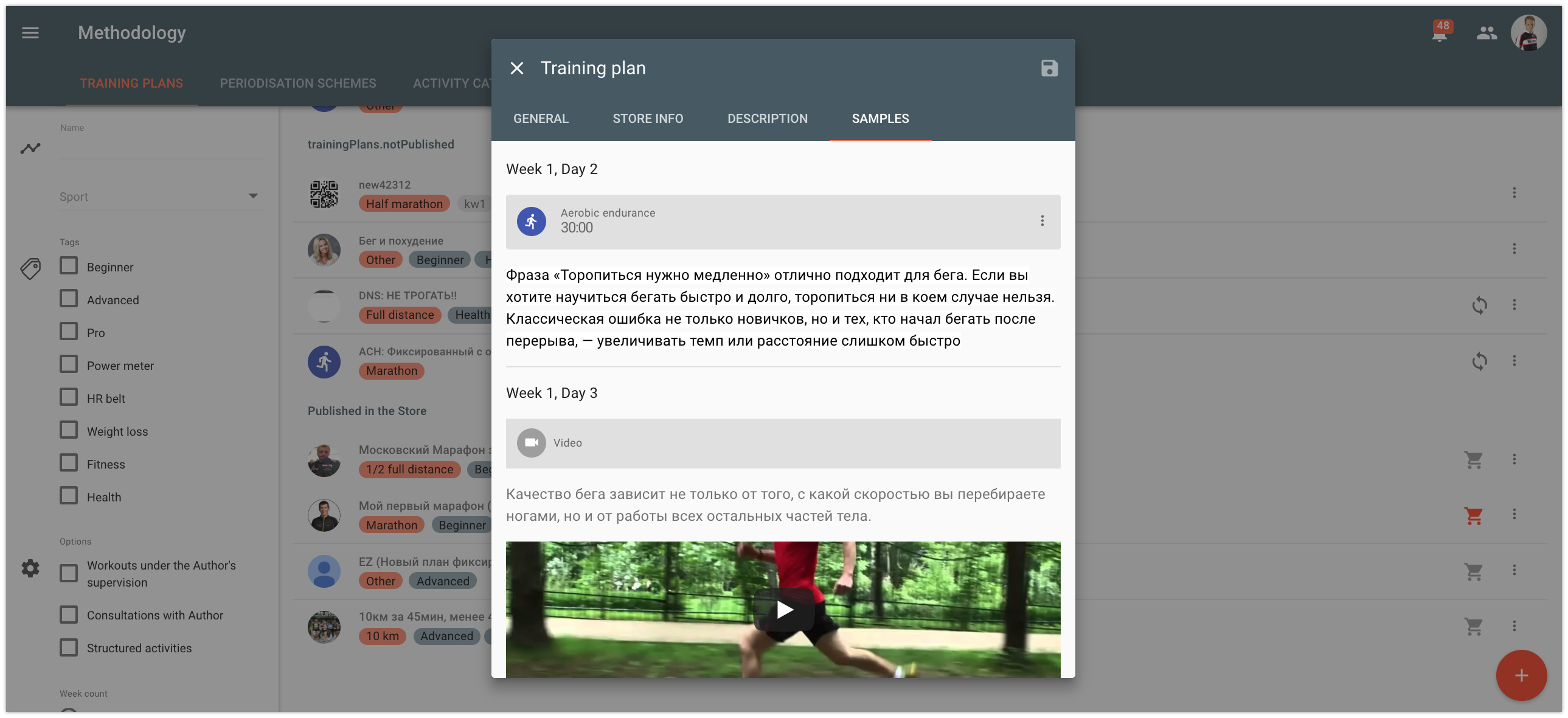
На данной вкладке выводятся примеры тренировок. Чтобы выбрать тренировку или событие из плана в качестве примера, войдите в конструктор плана и отметьте признак "Сделать примером".
Примеры тренировок в плане помогут оценить потенциальным покупателям ваш подход к планированию и детальность описания.
Изображения плана
Изображения можно указать только для сохраненного плана. Для загрузки изображений перейдите на вкладку "Магазин" и выберите:
- "Изменить" для загрузки аватара (кнопка доступна при наведении мышкой на изображение);
- "Изменить фон" для загрузки основного изображения плана.
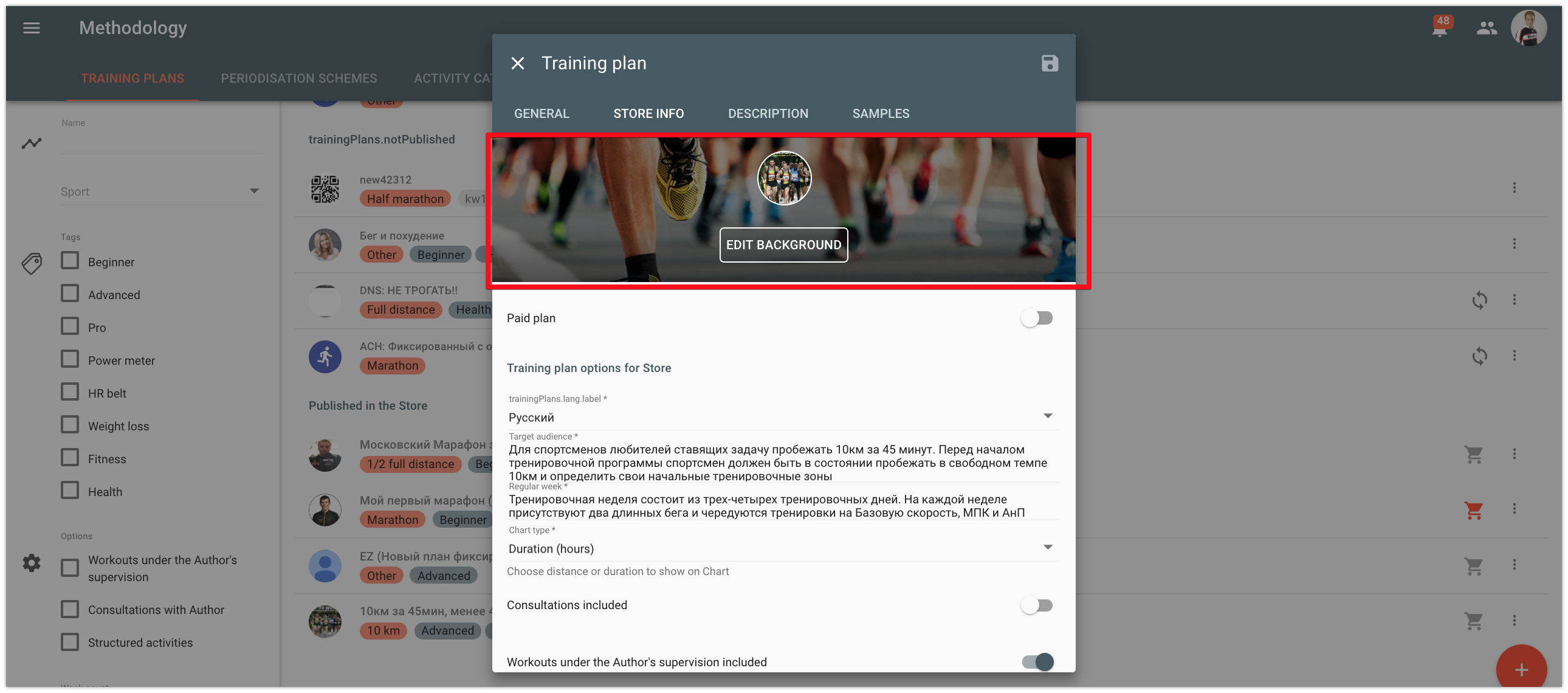
Загруженные изображения используются в магазине тренировочных планов, а также при просмотре страницы плана. Выбирайте качественные изображения, на которые у вас есть права для использования.
Запланировать тренировки, события, соревнования в плане
Для наполнения плана перейдите в конструктор плана. Для этого в контекстном меню плана выберите "Запланировать тренировки".
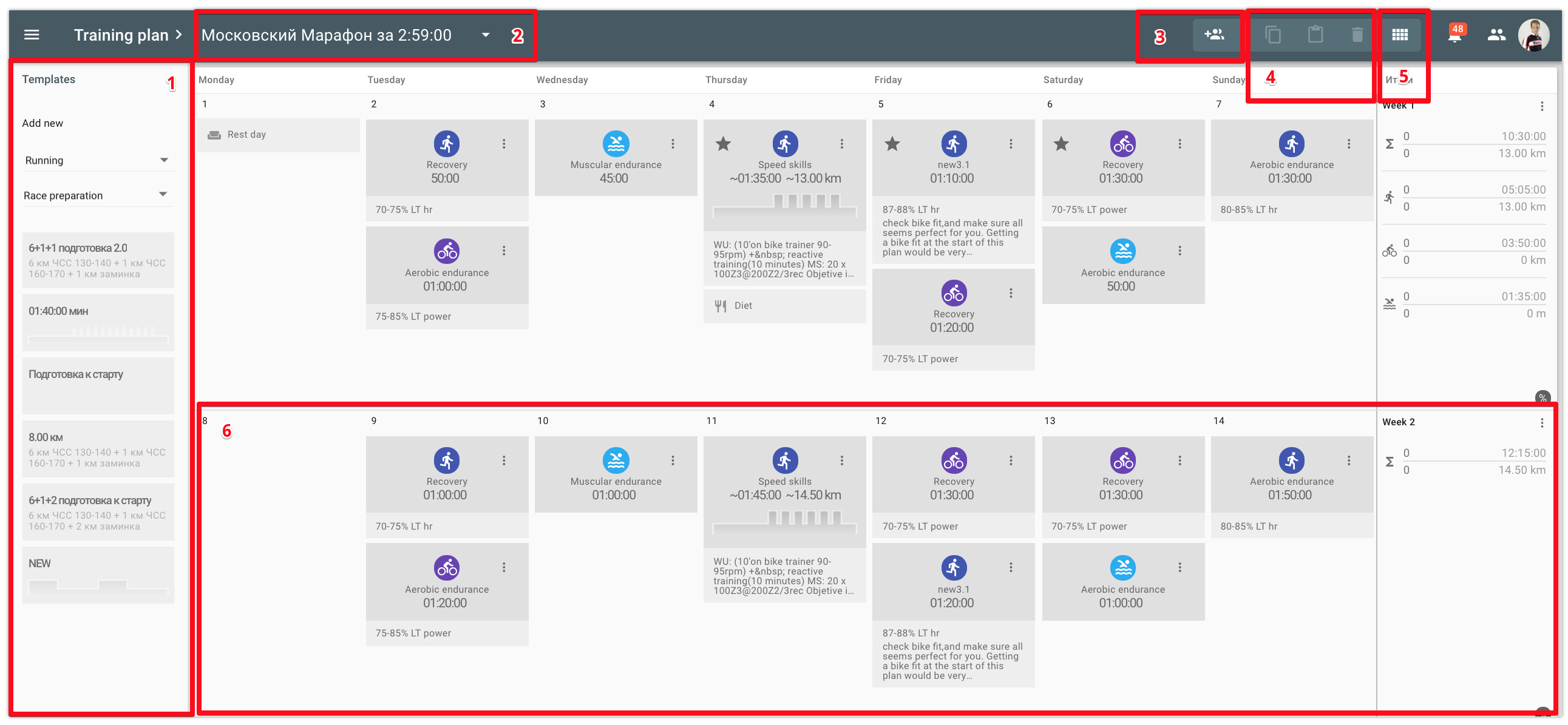
В окне конструктора тренировочного плана доступно:
- 1 - панель шаблонов, как в календаре. Панель шаблонов доступна только пользователям с подключенными тарифами "Премиум" и "Тренер".
- 2 - название плана и селектор планов. По нажатию на название плана откроется карточка плана для редактирования его параметров, а при нажатии на иконку выпадающего списка можно быстро перейти в конструктор нужного плана, а также вернуться в список планов.
- 3 - присвоения для доступа к диалогу присвоений плана.
- 4 - операции над тренировками: копирование, вставка и удаление тренировок.
- 5 - выбор режима отображения записей в плане: подробно / кратко;
- 6 - тренировочная неделя плана.
Создание тренировок, событий и соревнований в тренировочном плане полностью повторяет эти действия в календаре ученика.
Тренировки в плане можно создавать:
- вручную;
- из шаблонов, выбирая шаблон при вводе тренировки;
- из шаблонов, перетаскивая шаблон с левой панели шаблонов;
- копированием из другой тренировки плана.
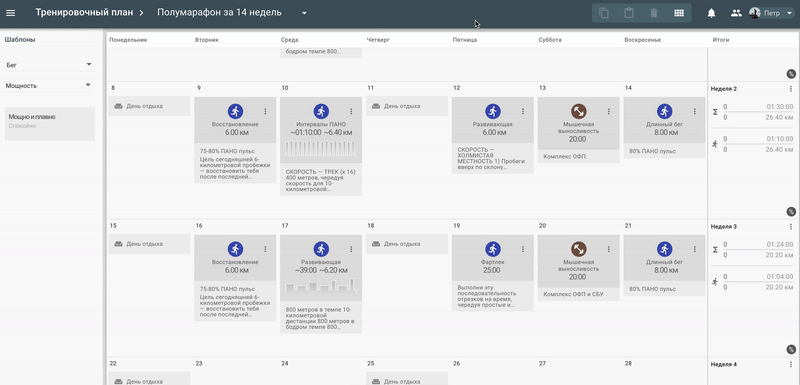
Обратите внимание! В заданиях тренировочного плана интенсивность всегда указывается в % от ПАНО. Это позволяет один план использовать для нескольких спортсменов с разным уровнем подготовки и уровнем ПАНО.
Присвоения плана
Тренировочный план можно присвоить своим спортсменам и все записи плана попадут в их тренировочный календарь.
Есть несколько способов присвоения плана.
В контекстном меню для строчки плана выберите "Присвоения":
ИЛИ в конструкторе планов нажмите на иконку "Присвоить" [3].
В окне присвоения плана укажите:
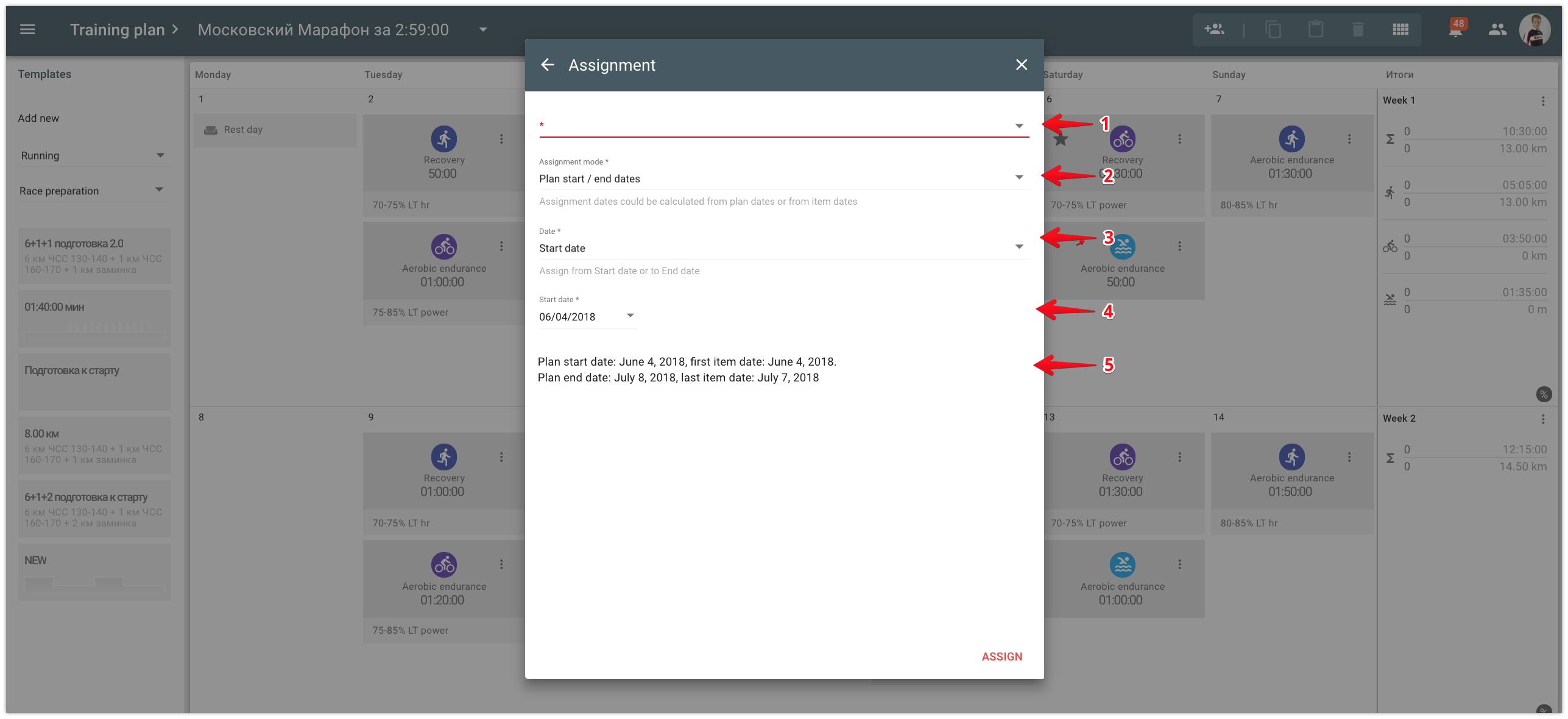
- 1 - Спортсмена или спортсменов, в чьих календарях вы хотите видеть записи плана,
- 2 - Режим присвоения, который определяет способ расчета дат присвоения. Можно выбрать присвоение в даты плана или присвоение в даты записей (событий, тренировок, соревнований). Расчетный блок дат [5] в карточке присвоения поможет выбрать нужный вам режим.
- 3 - Дату начала или дату окончания присвоения. Выбор даты позволит применить план или начиная с определенной даты или по определенную дату.
- 4 - Укажите дату:
| Дата | Описание |
|---|---|
| Дата начала плана | Первый день недели, начиная с которой в календаре спортсмена будут показаны записи плана |
| Дата первой записи | Дата первой записи из плана в календаре спортсмена. Отличается от даты начала плана, если первая тренировка в плане запланирована не в первый день недели |
| Дата последней записи | Дата последней записи из плана в календаре спортсмена. Отличается от даты окончания плана, если последняя тренировка в плане запланирована не в последний день недели |
| Дата окончания плана | Последний день недели в календаре спортсмена, когда закончится тренировочный план |
5 - расчетный блок дат, для помощи в правильности выбора параметров присвоения
Для обновляемого плана также можно указать признак трансляции изменений - нужно ли для спортсменов транслировать изменения плана после присвоения.
Важные особенности присвоения плана:
- Тренировки в прошлом не создаются. Если вы выберите даты так, что все или часть тренировок из плана окажутся в прошлом, то они не будут созданы в календаре спортсмена.
- Обновляемый план с трансляцией изменений можно присвоить только в даты плана. Если выбрать другие даты присвоения, обновления плана транслироваться спортсменам не будут.
- Изменения тренировок в прошлом в обновляемом плане не передаются спортсменам. Если в обновляемом плане, присвоенном с трансляцией изменений, изменить тренировку за вчера, такие изменения не будут переданы спортсменам.
Удалить присвоение плана
В окне присвоений вы всегда можете видеть, кому и когда был присвоен данный план:
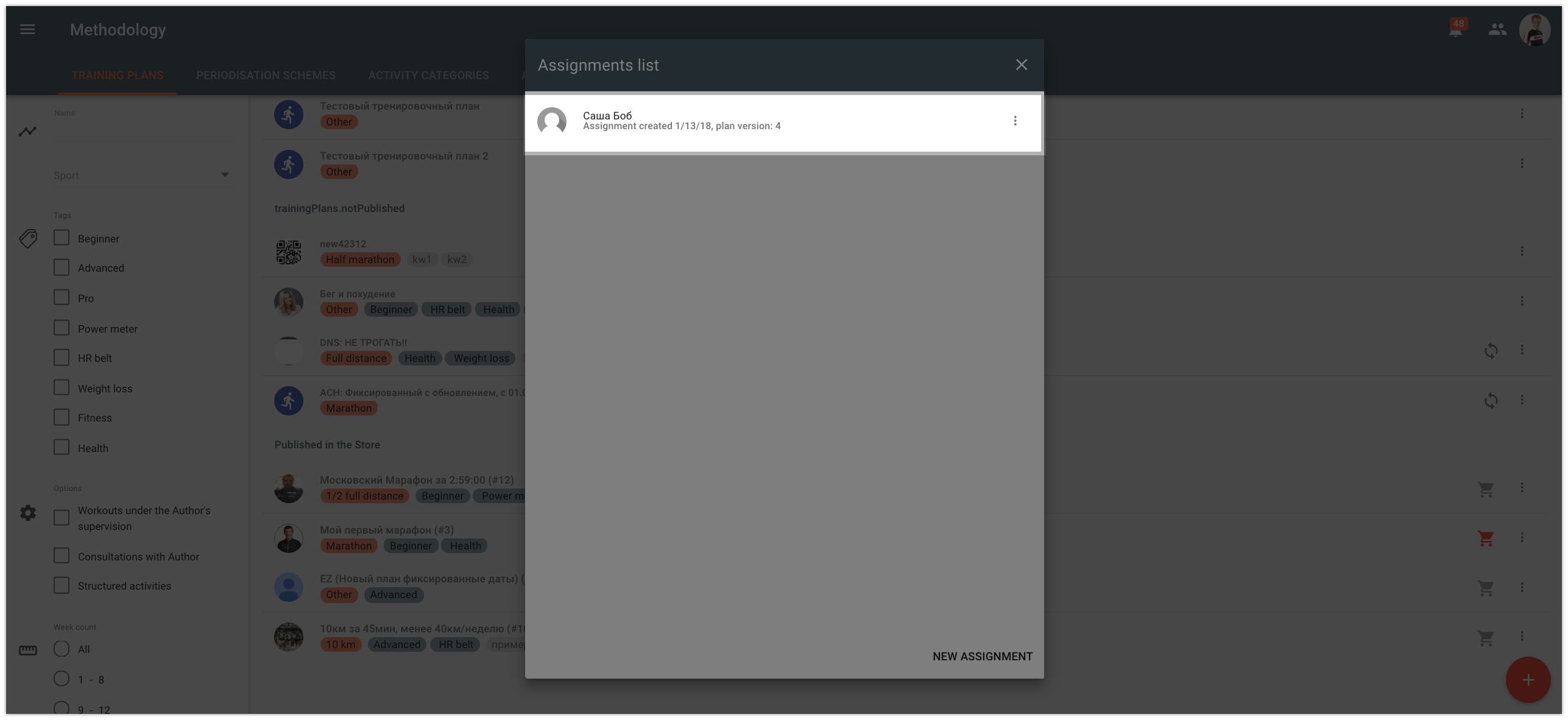
Для удаления присвоения войдите в контекстное меню присвоения и выберите функцию "Удалить".
После удаления присвоения из календаря спортсмена будут удалены все невыполненные тренировки по данному плану.
Опубликовать план
Для публикации плана в Магазине:
1 - Проверьте, как увидят ваш план потенциальные покупатели. Для этого в контекстном меню плана выберите "Предпросмотр (текущая версия):

Тщательно проверьте корректность информации и при необходимости внесите изменения в характеристики плана, указанные при создании.
2 - Перейдите в диалог публикации плана. Для этого в контекстном меню выберите пункт "Публикация".
3 - Убедитесь, что в окне публикации плана пройдены все проверки.
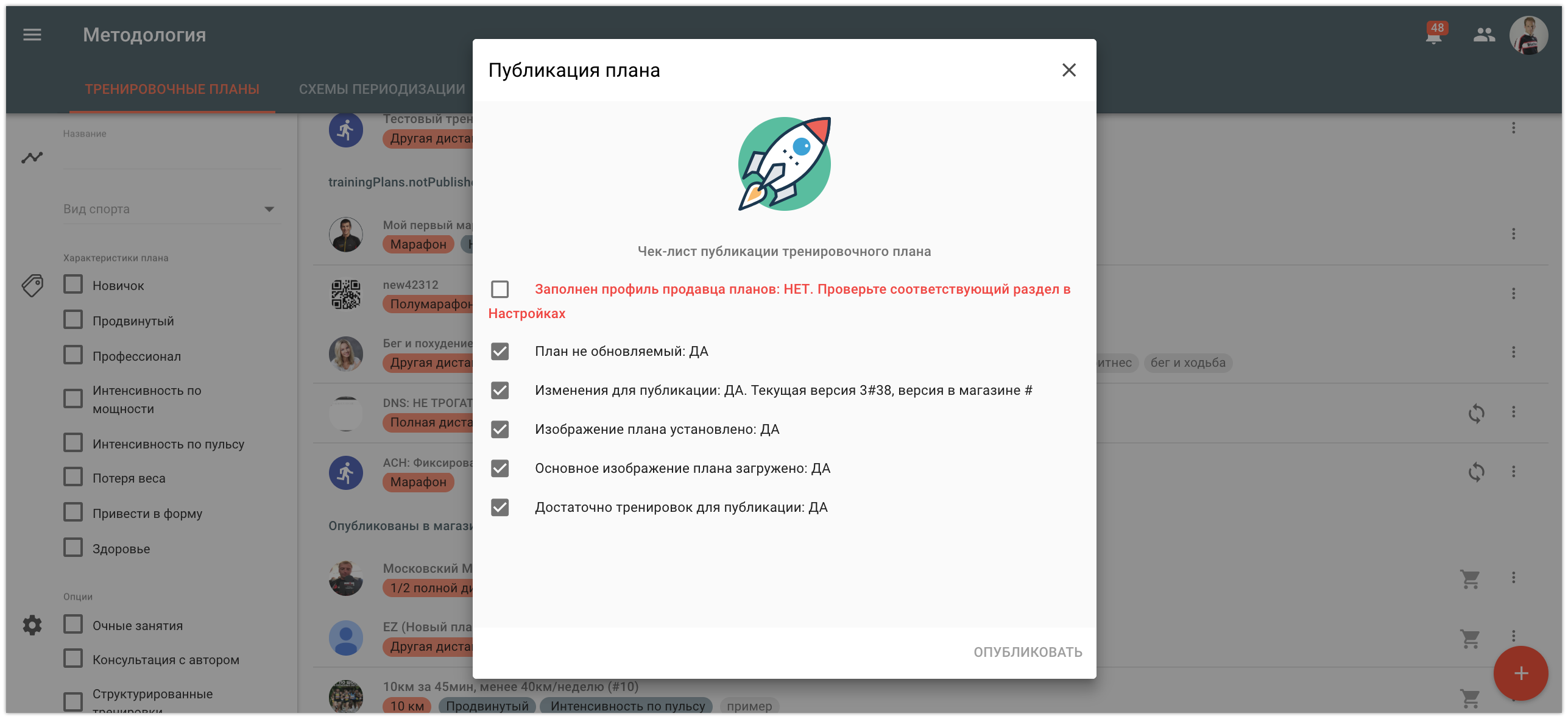
Если часть проверок не пройдена, публикация будет невозможна. Устраните замечания, изменив значения характеристик плана или в настройках (если не заполнен профиль Автора планов).
4 - Нажмите "Опубликовать" и подтвердите публикацию.
Опубликовать изменения плана
Любые изменения, которые произошли в плане после публикации в магазине, автоматически НЕ ОТРАЖАЮТСЯ в магазине планов.
Чтобы в магазине планов появилась последняя актуальная версия плана, изменения необходимо опубликовать.
Красная иконка магазина планов в списке опубликованных планов покажет, что у плана есть неопубликованные изменения.
![]()
Для публикации изменений нажмите на иконку или перейдите в окно публикации из контекстного меню плана. Убедитесь, что в окне публикации пройдены все проверки и нажмите "Опубликовать".
Снять план с публикации
В любой момент план можно снять с публикации и удалить из магазина.
Для снятия плана с публикации откройте окно публикации и нажмите на кнопку "Снять с публикации".
Кнопка доступна для любых опубликованных планов.